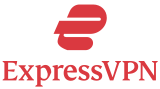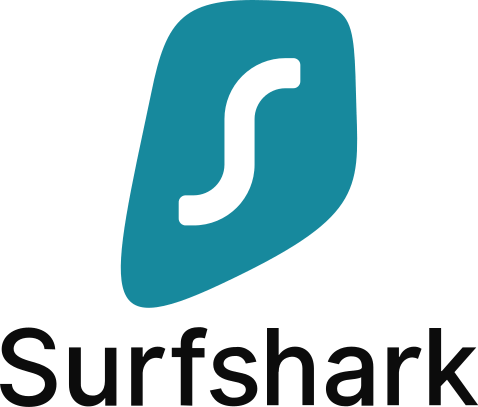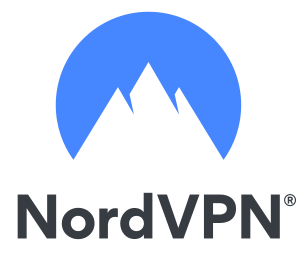According to Statcounter, a significant 55% of internet users now access the web via mobile devices, a trend driven by the convenience of smaller, user-friendly smartphones. However, this convenience is accompanied by significant risks, as mobile users become vulnerable to cyberattacks that could potentially expose their online activities to criminals. To mitigate these risks effectively, using a VPN for android is a crucial step towards enhancing your online security and privacy.
Today, we’ll walk you through the step-by-step process of setting up a VPN on your Android smartphone or tablet.
How can you choose the right VPN solution?
If you google “VPN,” you’ll probably find dozens, maybe even hundreds of options. How can you choose the right one for you?
Let’s cover some elements you should consider before choosing a particular VPN provider.
This is, by no means, a comprehensive list of all the features you can find in modern VPN solutions. It does, however, cover some of the most crucial.
Speed
Without a reliable connection, you can’t fully enjoy the benefits of a VPN service.
Even though all VPNs slow down your internet connection speed to an extent, some services are faster than others.
By testing ExpressVPN’s connection speeds, we were able to get a 60.9 Mbps download speed and a 17.6 Mbps upload speed.

If we compare those numbers to SaferVPN’s speeds, we can quickly see that ExpressVPN is way faster. With SaferVPN connected, we managed only a 32.3 Mbps download speed and a 16.3 Mbps upload speed.

A rule of thumb is to look for a VPN that doesn’t slow down your connection by more than 20%.
For instance, if you have an initial download speed of 65 Mbps, your speed with a VPN connection should be no less than 52 Mbps.
Security
Solid security features and strict no-logs policies are must-haves for any VPN.
Before you choose a particular option, make sure it offers, at least, the following features:
- Leak prevention: Sometimes, a DNS server can be exposed despite using a VPN. Look for services that offer solid leak prevention features that will keep your IP hidden at all times.
- Kill switch: If you lose your connection unexpectedly, a kill switch blocks all external network traffic until the VPN server reconnects.
- No-logs policies: Look for a service that doesn’t keep any logs of your online activity.
- OpenVPN: OpenVPN is one of the safest and most widely-used encryption protocols.
Many VPN providers focus too much on entertainment features (like P2P connection and Netflix unblocking) and neglect security performance.
For instance, ExpressVPN is well-known for its focus on security, whereas services like BolehVPN and LadderVPN work for entertainment purposes but lack some of the security features you’d expect from a modern VPN.
In short, you should look for a platform that balances entertainment with security.
Price
When choosing a VPN, you should focus on the long term.
Most VPN plans cost between $3 and $13 per month. Some of them offer a considerable discount when you commit to a longer plan.
For instance, ExpressVPN offers an impressive 35% discount when you purchase a 12-month subscription.

Services like NordVPN and CyberGhost offer three extra months for free when you subscribe to longer plans.
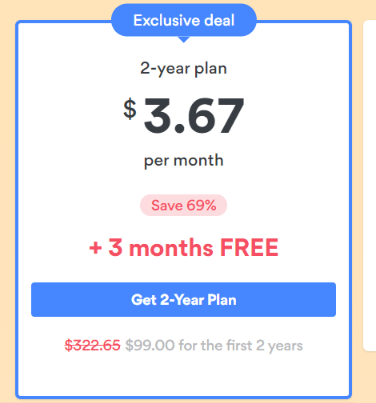
We suggest you check out our extensive VPN reviews to learn more about the best services available and better understand their pricing structures.
Streaming and entertainment
One of the greatest things about VPNs is that you can access content that might be restricted in your country.
For instance, if you connect to a France-based server and access Netflix, you’ll see a completely new library of content.
A solid VPN solution can help you “surf” the internet with true freedom and enjoy the benefits of a globalized world.
That said, not all VPNs are great for entertainment.
Look for a solution that offers great connection speeds and helps you access geo-blocked content.
Also, make sure the platform you select enables P2P (Peer-to-Peer) connection, as it’s an essential element for torrenting.
Installing a VPN for Android: Step-by-Step Guide
Downloading your VPN provider’s app is the easiest (and most secure) way to set up a VPN on Android. The following process might be slightly different depending on your VPN provider, but it’ll be mostly the same.
For explanatory purposes, we’ll use ExpressVPN, as it’s our top choice for a trustworthy VPN service. If you want to learn more about this particular platform, check out our complete ExpressVPN review.
Let’s break the process down.
1. Find your VPN provider on Google Play
First, open Google Play on your mobile device, type in “ExpressVPN” in the search bar. You’ll see a bunch of different apps. Locate the ExpressVPN app and click “Install.”
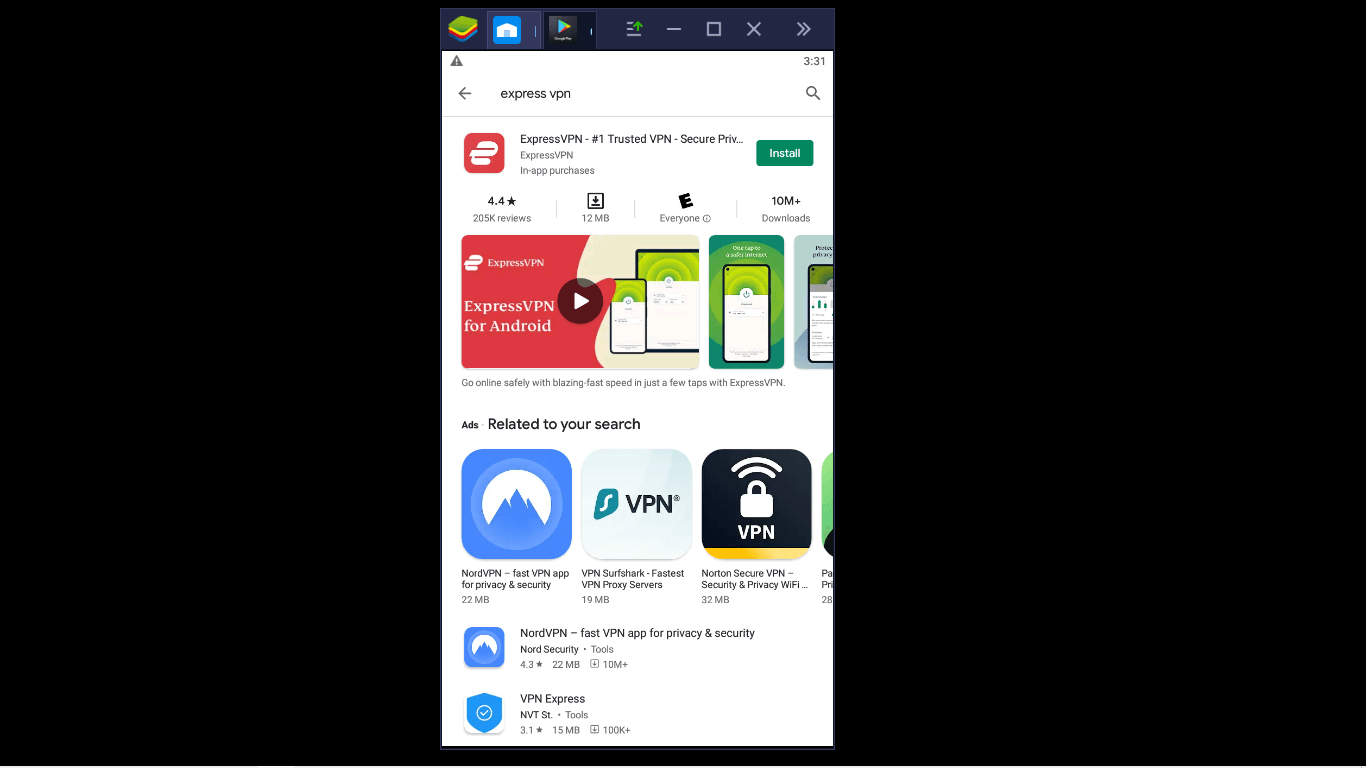
This process can take a couple of minutes. Once the app is installed, you’ll see a green button that says “Open.” Simply click that button and continue to the next step.
Note: If you can’t access Google Play, we’ll cover an alternative process to set up a VPN app on your smartphone a bit later.
2. Create an account (if you don’t have one already)
ExpressVPN isn’t a free VPN service. To use its dedicated app, you’ll need to purchase a subscription. If you have a VPN account already, simply sign in using your credentials. If you don’t, creating an account is pretty straightforward.
ExpressVPN offers three time-based pricing plans.
- 1 month: $12.95 per month, billed every month
- 6 months: $9.99 per month, billed every six months
- 12 months: $8.32 per month, billed every year

All these plans include a 30-day money-back guarantee. If you’re planning to use the service over the long run, we suggest you choose a 12-month plan, as it comes with a dazzling 35% discount. But, if you aren’t ready to commit to a subscription, ExpressVPN offers a seven-day trial. This way, you can test the service and see whether it’s what you’re looking for.
4. Complete the VPN configuration
Once you create an account, ExpressVPN will ask you whether you want to share crash reports, speed tests, and relevant information about your account.

This is completely up to you and won’t affect your experience. After that, you’ll need to set up your VPN connection. To do this, simply tap “Ok” and accept the connection request you see on your VPN screen.
5. Understand the platform
This is the main interface of ExpressVPN’s Android app:

As you can see, it’s pretty minimalist and beginner-friendly.
We can divide the interface into three main sections:
- Power button
- VPN location
- Reporting
You can connect or disconnect your device by tapping the power button. Below the button, you can see a basic connection report that shows how much time you’ve been protected. And just below that, you can see the server location you’re connected to.
6. Select a VPN location
ExpressVPN offers 3,000+ servers in over 160 locations, including but not limited to:
- USA
- Canada
- Mexico
- China
- Japan
- Germany
- France
- Italy
- UK
To change servers, click the three-dot icon located at the right of your current server location. When you do so, you’ll see a huge list of different locations in over 94 countries.

Tap one of them, and your device will connect to that location. Keep in mind that some locations provide better speeds than others. Fortunately, ExpressVPN’s Smart Location can help you connect to a faster server near you.
To use this feature, click the “Smart Location” section at the top of the list, and ExpressVPN will do the rest.
7. Test your connection
Now that you’ve selected your desired location make sure you’re actually connected.
When you’re connected, the power button turns green and says, “Connected.” This indicates the app is working properly, and your data is protected.

Alternative Process to Setup Android VPN (Manual Setup)
If you can’t access Google Play or simply don’t want to install the app on your phone, you can use Android’s built-in VPN dashboard. This option isn’t fully secure, as it uses PPTP encryption — an obsolete VPN protocol best known for having many security issues. Use this method only for anonymization or location changing.
To do it, follow this quick four-step process:
1. Head over to ExpressVPN’s site
Using your smartphone or tablet, go to ExpressVPN.
You’ll see a page like this:

If you’re an ExpressVPN user already, tap the “hamburger icon” located in the upper right corner of the screen. You’ll see an option called “My account.” Click it and use your credentials to sign in.
If you haven’t created an account yet, the process is pretty simple. Click “Get ExpressVPN” and select your desired plan. Then, scroll down a bit, complete your payment information, and tap “Join now.”

2. Set up ExpressVPN manually
In your account, locate a section called “Set up ExpressVPN.” This section helps you set up a VPN connection on multiple devices.

Tap “Show Other Devices.” You’ll see a huge list of different devices you can connect to ExpressVPN. Scroll down the list until you find an option that says “Manual Configuration.”

Save the pre-shared key provided by ExpressVPN at the bottom of the page. Then, select “L2TP/IPsec.”

ExpressVPN will provide you with specific credentials for this connection. Make sure to write them down, as you’ll use them later.

3. Select your desired server location
ExpressVPN’s server locations can be split into four main regions:
- Americas
- Europe
- Asia Pacific
- Middle East and Africa
When you expand one of the regions, you can see a massive list of different locations. Click your desired location.

4. Connect your mobile device
In your smartphone or tablet, go to Connection Settings > More Connection Settings > VPN. This will launch Android’s built-in VPN dashboard. Since you haven’t connected to a VPN yet, the screen will be blank.

In the upper-right corner of the screen, you can see a three-dot icon. Click that option and select “Add VPN Profile.”
You’ll need to fill in some information such as:
- Name: This is only for you to recognize the connection request
- Type: Select “L2TP/IPsec PSK (Pre-Shared Key)
- Server address: Copy the VPN server address from your account (this is the server location you selected in the previous step)
- L2TP secret: You can leave it blank
- IPsec identifier: You can leave it blank
- IPsec pre-shared key: Use the pre-shared key you got in step two
- Credentials: Use the username and password you got in step two

Once you complete these fields, click “Connect.”
Why setting up a VPN for Android is a must
Since the pandemic, cybercrime has skyrocketed. In a recent study, the FBI reported a 300% increase in the number of cyber threats. With this data in mind, protecting your information through a VPN connection is no longer a luxury, but a necessity.
Hopefully, now you have the knowledge needed to set up a VPN on your Android device.And, if you’re looking for more information you can use to choose the right VPN solution, we suggest you read our comprehensive VPN reviews. You’ll find up-to-date insights about the top VPN providers available.